Methods to Show FPS in CS2?
You can show FPS in CS2 by tweaking certain settings. Unless you’ve done it before or saw someone else doing it, you probably feel confused about the entire process, but it’s a piece of cake. Here are the different methods you can use to see FPS while playing CS2:
1. Using Console Commands
Using console commands to show FPS is one of the simplest solutions. This includes the developer console, where CS2 players can make several adjustments. Here are the steps you must take to see FPS in CS2 with the help of console commands:
- Step 1 – From your game settings, activate the developer console.
- Step 2 – Press “~”.
- Step 3 – In the console, enter “cl_showfps 1”
2. Using Steam
Another straightforward method for revealing FPS on your screen while playing CS2 is by using Steam. This platform already offers a built-in feature that makes frames-per-second visible. Go through these steps to activate it:
- Step 1 – Go to Steam > Settings in your upper menu.
- Step 2 – Access the “In Game” tab.
- Step 3 – Find the “In-game FPS counter” option. Then, decide on a position you want for it on your screen: Left/Right Top/Bottom
- Step 4 – Activate “In-game FPS counter high contrast color” for better visibility when looking at the FPS count.
3. Using Launch Options
You can use a Launch Options setting if you want to always see FPS on your screen. It’s very easy to activate. Here are the steps you must go through to make the FPS available on your screen:
- Step 1 – Access Steam.
- Step 2 – Right-click on the CS2 game, then access “Properties.”
- Step 3 – In your “Launch Options” box, enter “cs_showfps 1”.
- Step 4 – Close the “Properties” tab, then launch your game.
The Advantages of High FPS?
Many people do not understand why FPS matters so much in gaming. You probably see all these professional gamers looking to achieve as much FPS as possible during their games, but not everyone can do it. You need a good computer and the proper graphics settings. However, if you can boost your FPS, it can bring advantages such as:
· Smoother Animations – Higher FPS will make your game animations look smoother, while lower FPS makes the animation skip from one point to another.
· You Can See Players Faster – High FPS usually reduces system latency, among other things, ensuring you see your opponents early enough and that you can take the right actions immediately.
· More Details – When FPS is higher, the virtual world is more detailed, making it easier to track targets and react to certain things in the game.
How to Increase FPS in CS2?
Your FPS is influenced by your graphics settings and your machine’s power. If you have a PC that isn’t too strong, then your FPS may suffer. But don’t immediately rush to buy a better computer or laptop – that doesn’t work for everyone. You can make a few settings on your current computer to get more FPS. A widespread method used by those looking forward to an FPS increase is a reduction in graphics settings.
Here are a few steps you should consider taking to see that FPS metric grow and have a much better time playing CS2:
1. Use the “fps_max 60” command and enter the real FPS metric you know your computer can reach. Use the CS2 FPS counter simultaneously to monitor the performance. Next, add “fps_max” to your console with the average max. This will make sure there are no drops in FPS. But you should lower the number if you notice a lot of lag by doing all this.
2. Close all other apps on your computer while you’re on CS2. Even if you need to keep small programs open when playing CS2, these can affect your performance and FPS.
3. Lower the video resolution. This can boost FPS.
4. Update graphics card drivers. Sometimes, outdated drivers can cause lower FPS, so always ensure you have the latest ones.
Conclusion
Higher FPS can improve your CS2 experience, and you should aim to increase FPS if you want to improve your game and go pro. FPS can be changed via Steam, CS2 console, and launch settings. Use the instructions in this article and tweak your settings accordingly.
FAQ
What is FPS in CS2?
FPS refers to “frames per second” and shows how many individual frames your computer renders and displays per second during your CS2 adventure. Higher FPS means smoother games.
Why is FPS so important in CS2?
FPS in CS2 will reduce system latency while offering smoother animations. This lets you see opponents sooner and observe everything in more detail.
How Can I Check FPS in CS2?
To check FPS in CS2, you will have to use specific commands. This can be done on Steam or via the Launch settings of the CS2 console.
How to set FPS in CS2?
Setting FPS in CS2 is possible by using the “fps_max 60” command. You can adjust the FPS based on how much your machine can reach.
CS2 Gambling
CS2 Skin Trading
Rust Gambling
Promo Codes
Online Casinos
Crypto Casinos
CyberSport Feed

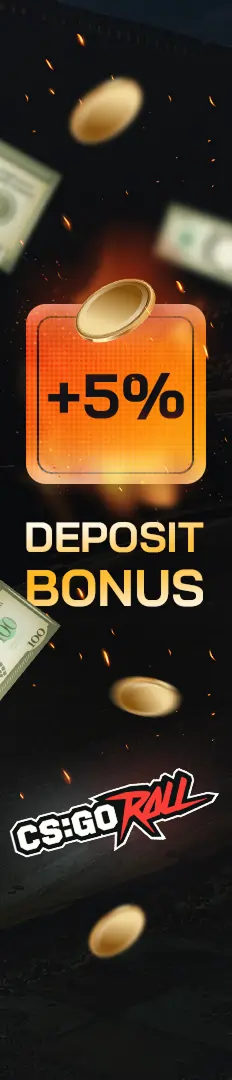



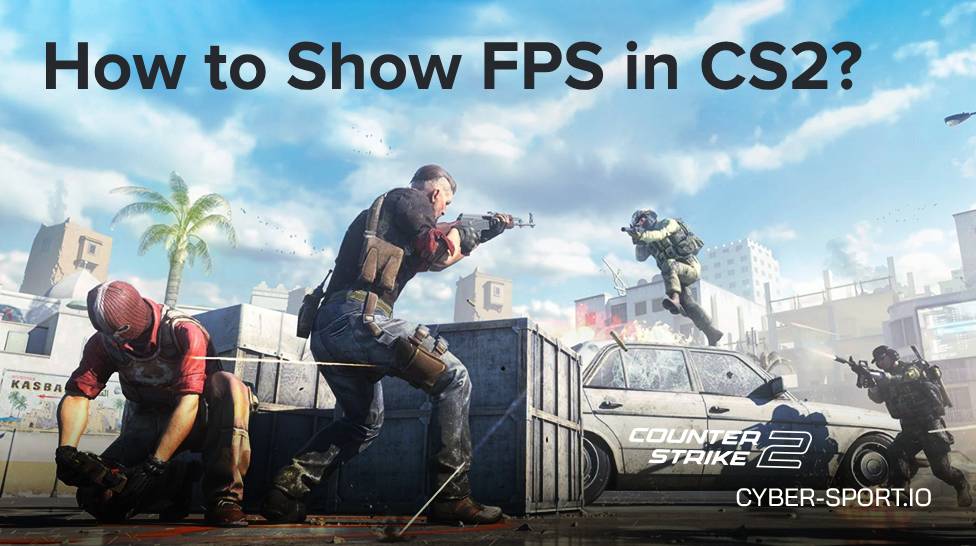


![CS2 Rank Distribution in [year] CS2 Rank Distribution in [year]](/imgs/news_7959/20241011/cache/1728647520_6b5a528dc8c6fd1dcfb1___308_174.jpg)
![Bitstarz: US Players Acceptance at Bitstarz Casino in [year] Bitstarz: US Players Acceptance at Bitstarz Casino in [year]](/imgs/news_8182/20250402/cache/1743606835_1a1236a2775ca0ab1ab0___308_174.jpg)
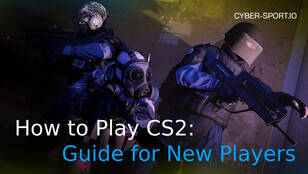
![How to Deposit Money or Skins into CSGORoll ([year]) How to Deposit Money or Skins into CSGORoll ([year])](/imgs/news_8218/20250602/cache/1748864443_a25e3ae72a35709014f6___308_174.jpg)