CS2 Autoexec Explained: What It Is and How It Works
A CS2 autoxec is a config file (CFG) is a set of commands that get “automatically executed” upon startup. It eliminates the need for manually configuring and tweaking every single setting that typically gets reset when the game is closed.
Most players use it to customize their crosshair, ViewModel settings, binds, HUD, and resolutions. However, you can pretty much add any setting/command you like, and it should still work once you launch CS2.
Guide: How to Create and Use a Config File
While creating a config file can seem intimidating, it’s actually made just using the built-in Windows notepad app.
- Click on the Windows search bar and type in “Notepad” and open it.
- Type or paste in all of the commands you want to include in the autoexec file.
- Go to “File” and click on “Save as.”
- Name the file “autoexec” and set the file type as “All Files.”
Now, it’s time to move the autoexec file to the CS2 install location.
- Open Steam, right-click on the Counter-Strike 2 game from your library, and select “Properties.
- Navigate to “Installed Files” and click “Browse.”
- Now, open the following folders “game” > “csgo” > “cfg”
- You are now in the config folder. Move the autoexec file into this folder and close it.
Despite already being in the CFG folder, it won’t automatically launch by itself. For this, you’ll need to:
- Open Steam, right-click on the Counter-Strike 2 game from your library, and select “Properties.
- Under “General,” find “Launch Options” and type in “+exec autoexec.cfg”. Close settings and launch CS2.
There you have it, all of the commands you included in your autoexec file should automatically be applied whenever you open CS2.
How to Load and Use Another Player’s CFG File in CS2?
One of the biggest advantages of config files is their flexibility. They allow players to instantly apply their preferred settings, even when switching between different computers or setups. Plus, you’re not limited to just your own setup. You can simply download and use config files from other players. In fact, if you wanted to, you could grab s1mple’s CFG file and use it as your own.
To do that, you’ll need to:
- Find and download another player’s CFG file (or ask for it if it’s from a friend).
- Copy the file and paste it into the CFG folder I’ve mentioned above. It’s “game” > “csgo” > “cfg.”
- Now, head over to Steam, right-click on Counter-Strike 2, and select “Properties.”
- Under “General,” find “Launch Options” and type in “+exec *name*.cfg”. Just replace “*name*” with the CFG file name, and you should be good to go.
Note: If you don’t want to use the CFG file as an autoexec, simply leave it in the same folder, then launch CS2. Once in a game, open the console, type in “exec *name*” and press Enter to launch.
How to Modify and Customize a CS2 Config File?
Since the config file is made using Notepad or any text editor, we can also use the same applications to customize it. All you have to do is double-click on any CFG file and rewrite, add, or delete any of the commands to your liking. It’s that simple.
Just remember to replace the Steam CS2 Launch Options command if you change the name of an autoexec!
CS2 Gambling
CS2 Skin Trading
Rust Gambling
Promo Codes
Online Casinos
Crypto Casinos
CyberSport Feed

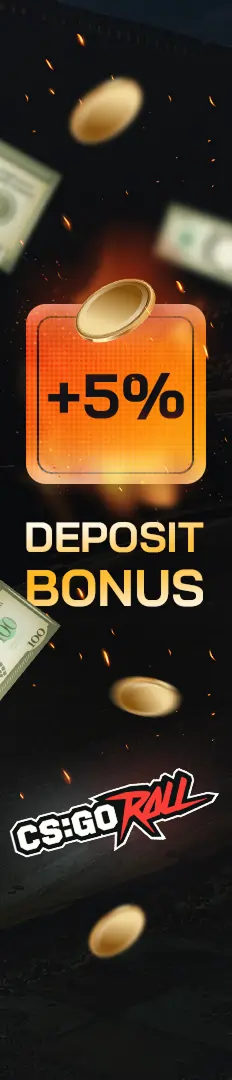



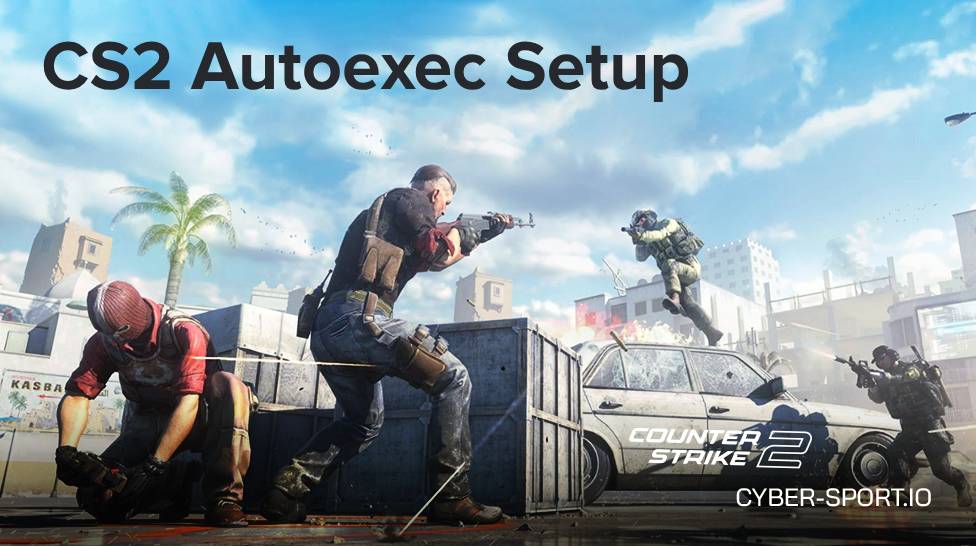

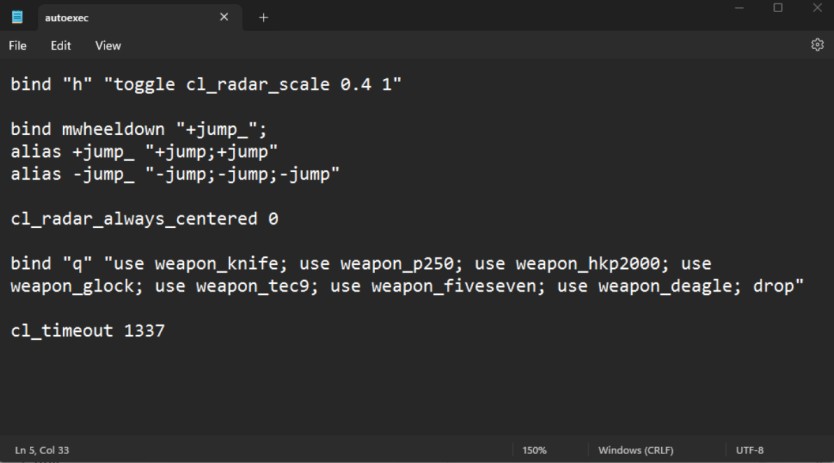
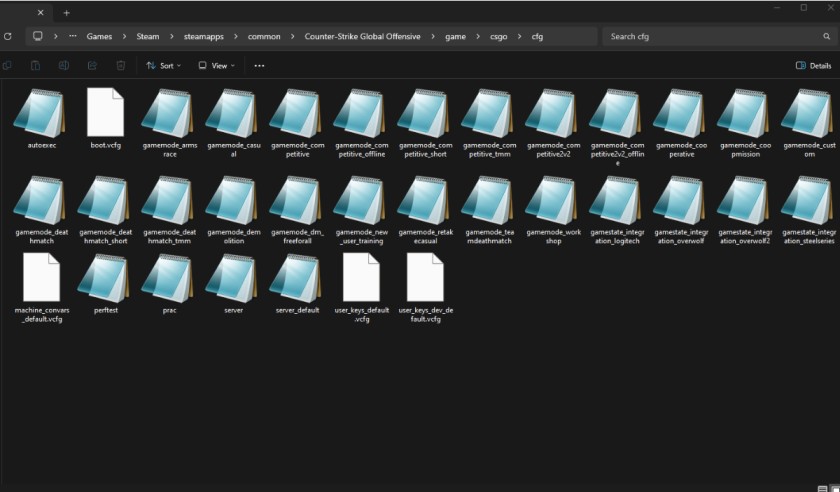
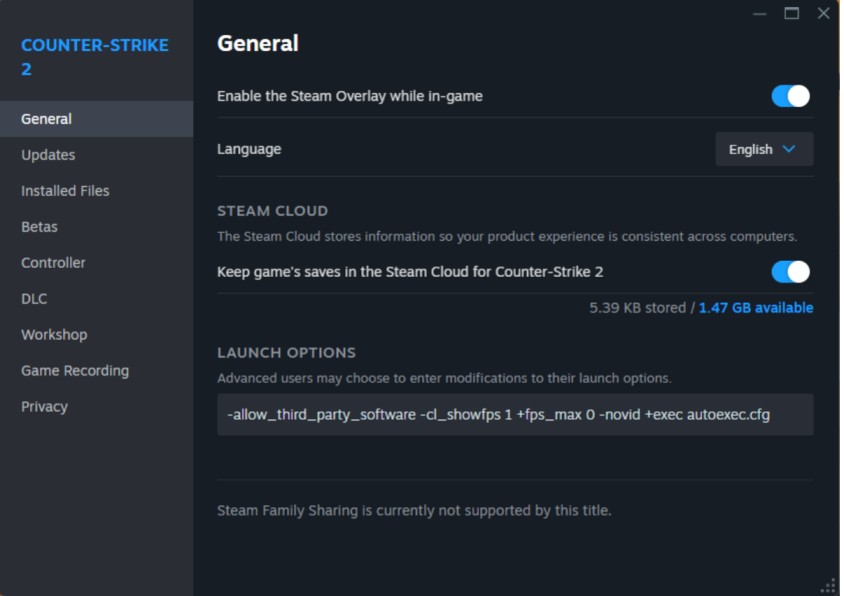

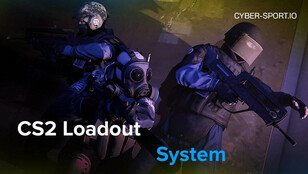
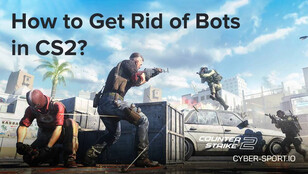
![CS2 Launch Options in [year] CS2 Launch Options in [year]](/imgs/news_7998/20241101/cache/1730459735_1854da5b79117d7bf9d4___308_174.jpg)
![What Are the 7 Cheapest Rust Skins in [year]? What Are the 7 Cheapest Rust Skins in [year]?](/imgs/news_8187/20250409/cache/1744206220_d907ec12798167979171___308_174.jpg)