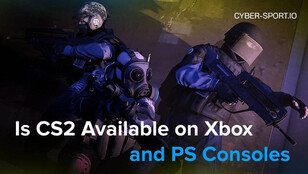How to Tune CS2 Launch Options?
Setting CS2 launch options is very easy and only requires a few steps. So, once you’ve decided which launch options you want to activate, here’s what you have to do:
- Launch your Steam program.
- Go to the Library page.
- Locate CS2 among the games you have.
- Select “Properties”.
- Search for the Launch Options part in the General tab.
- In the text field, add your CS2 launch options.
CS2 Launch Options Points
CS2 launch options help players make their own settings regarding how they play the game, what the FPS is, and more. Gamers use them for a wide range of reasons, such as:
- Skipping intro videos
- Customizing the resolution
- Changing the performance
- Boosting FPS
- Improving visual and audio elements
Now, some of the most used launch options for the game include settings that will remove joystick support, maximize FPS, remove blood, turn off particle animations, disable particle effects blending, and enable developer console.
What Are the Best CS2 Launch Options
Do you want to improve the performance of CS2 with some easy launch options? Say no more – here are some of the best launch options to use in 2024:
- novid – This option will remove the intro video.
- freq 240 – You can configure CS2’s playback frequency with this setting. The available refresh rate values include 60, 75, 120, 144, 165, 240, 265, 285, and 360.
- nojoy – This option helps turn off joysticks and joystick support.
- autoconfig – When necessary, this option will let you restore the game’s configuration to default.
- high – This launch option will help prioritize the CS2 process, meaning that CS2 will get most of the power of the PC’s resources. Bear in mind that this may cause issues for some computers.
- softparticlesdefaultoff – You can turn off the blending of particle effects with your backgrounds using this option, which can improve performance.
- console – Using this, you can enable the developer console by default.
- violence_hblood 0 – If you don’t want blood to be visible in the game, you can remove it with the help of this command. However, sometimes, it doesn’t work with newer versions of CS2.
- nod3d9ex1 – This command will allow you to disable the Direct3D 9Ex use.
- d3d9ex – The command will make it possible for you to enable the Direct3D 9Ex technology, offloading the CPU by 40% as the graphics card loads.
- cl_forcepreload 1 – The game will load all of the map files before entering the server after you activate this command.
- tickrate 128 – If you use this setting, it will work when playing with bots and offline servers.
- r_dynamic 0 – If you want to turn off dynamic lighting, you can do it with this setting. It’s especially suitable for less powerful PCs, helping improve FPS.
- nohltv – The Source TV feature can be disabled with this command, reducing the use of extra system resources.
- w [width] -h [height] – This option lets you change the game’s resolution.
- windowed – Use this to start your game in windowed mode.
- fps_max 0 - This will help get rid of all FPS limitations.
How to Improve Launch Options at CS2?
Launch options at CS2 can easily be improved if you make the correct settings. For FPS, you can get rid of all limitations with the +fps_max 0 command. Then, you can use launch options like +mat_disable_fancy_blending, -forcenovsync, and +r_dynamic 0. They will eliminate some of the more complex visual elements for improved FPS.
However, you should consider playing around with your graphics settings to ensure your launch options work. Try low graphics if higher ones don’t work well for you, as the best setup will always have a better effect than relying on launch options alone.
Conclusion
There are many CS2 launch options you can use to boost your gaming experience. You can improve FPS, load map files before entering a server, turn off Direct3D 9Ex technology, get rid of blood, and more. See what works for you and customize your game accordingly.
FAQ
How to Verify Launch Options CS2?
To verify CS2 launch options, you must use your mouse to right-click on CS2, THEN CHOOSE PROPERTIES. Open the General Tab, then select the Set Launch Options button.
CS2 Gambling
CS2 Skin Trading
Rust Gambling
Promo Codes
Online Casinos
Crypto Casinos
CyberSport Feed

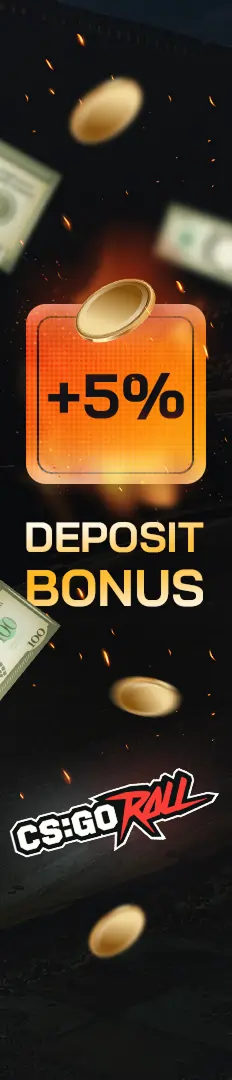



![CS2 Launch Options in [year]](/imgs/news_7998/20241101/1730459735_1854da5b79117d7bf9d4.jpg)


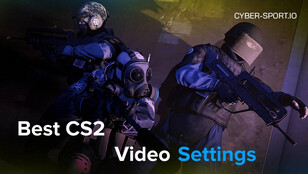
![Complete CS2 Console Commands Guide in [year] Complete CS2 Console Commands Guide in [year]](/imgs/news_8137/20250221/cache/1740129286_85c513dbe4d81658a4fe___308_174.jpg)